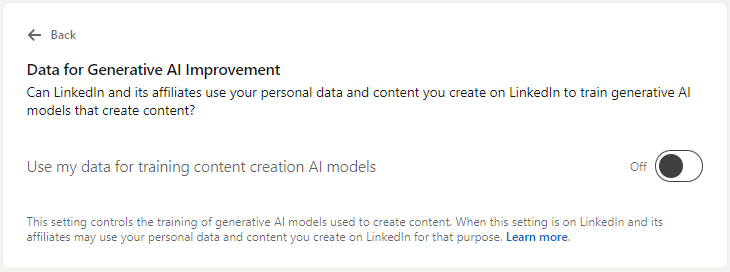Why pay a jeweler to replace the battery in your watch when you could do it yourself? A decent watch repair kit only costs about $20 and can save you money even after only one or two uses.
Replacing the battery in a Relic Bailey Stainless Steel Watch can be done in under 10 minutes by following the steps below.
You will need:
- Replacement battery (SR621SW / 364)
- Watch back removal tool (or precision needle nose pliers)
- Tweezers (or precision needle nose pliers)
- Precision flathead screwdriver (or thin-bladed knife)
🛈 These instructions were written for the Relic ZR11812 Bailey watch, but they also apply to similar Relic models.
⚠ Always be careful when taking a watch apart not to damage the face or scratch the watch.
1. Remove the back cover
To get to the battery, you need to take the back cover off. There are several notches cut into the edge of the cover; use the watch back removal tool to grip two of these notches, then turn the tool counter-clockwise to unscrew the cover. (The watch back removal tool can be adjusted by moving the two prongs to the correct distance from each other, then tightening the movable prong.)
Once the cover is unscrewed, remove it and place it somewhere safe. There is a thin black gasket on the inside of the cover; be careful not to lose this gasket.
2. Remove the old battery
With the cover removed, you'll see a plastic circular piece with a wide bar going across the back of the watch. Pull this piece straight out with a pair of tweezers or small pliers.
The battery will now be exposed. There are a couple of tabs holding the battery in place. One of these tabs is on a movable arm -- use a small flathead screwdriver or thin knife to push this arm away from the battery and pop the battery out.
3. Install the new battery
Insert the new battery into the battery cavity, with the side with the writing on it facing up (away from the front side of the watch). Push the battery under the two unmovable tabs first, then pull the movable tab away and slide the battery in place, then let the movable tab return to its position. If the battery is correctly in place, the watch will start ticking again (unless you have the knob pulled out).
4. Close the watch
Reinstall the plastic round piece, with the wide bar covering the battery. Then place the back cover (with gasket in place) back onto the watch, and turn it clockwise by hand until it starts to get tight. Tighten it completely using your watch back removal tool or precision pliers.
(Originally published on Helium.com, 2013)
(Disclaimer: I may earn a commission on Amazon sales made from links in this post.)