This workaround is very easy to set up. It allows you to attach files to emails, but it does not enable attaching to a specific, already-existing email. Therefore, when you use it, it will attach your file(s) to a new draft email, and from there you can add the recipient(s) and subject/text.
To use this function, JavaScript must be enabled in your web browser. Chrome comes with JavaScript enabled by default, but if it's been disabled somehow, you can see how to re-enable it here. You won't need to enable pop ups.
You should also have the bookmarks bar enabled for easiest access. If you use the bookmarks bar, this JavaScript bookmark can give you one-click access to attach files to email. You can enable the bookmarks bar through Settings as well, by searching for (you guessed it) "bookmarks bar".
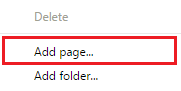 To set up the attach button bookmark, right click on an empty space in the bookmarks bar and select Add Page.... The Edit Bookmark screen will appear, where you can create a new bookmark.
To set up the attach button bookmark, right click on an empty space in the bookmarks bar and select Add Page.... The Edit Bookmark screen will appear, where you can create a new bookmark.In the Name: field, you can call your bookmark whatever you want, such as Outlook Attach or OWA Attach File, or any name that works for you. In the URL: field, type or paste the following:
javascript: window.open("http://emailServerName/owa/?ae=Dialog&t=AttachFileHost");The above code is a JavaScript command that will open the Outlook Web App attach window in a new browser tab (assuming you're already logged into your email account). Replace emailServerName with the URL that your OWA uses for web access (ie. "webmail.example.com").
Once you have entered the name and URL for your bookmark, click Save at the bottom of the window. Your new bookmark will be added to the bookmarks bar. (If you have a lot of bookmarks, you may not see it unless you click on the expand arrow on the far right side.) For easier access, you can drag the bookmark wherever you want on the bookmark bar.
To use the bookmark as an Attach button, click on it when you want to send an attachment with an email. The file attachment window will open in a new browser tab, and you can browse for and select the file(s) you wish to attach. Once you've selected all of the files you want, click Attach (all the way down in the lower right corner). A new email will be created with your files attached. To find this email, go to your Drafts folder.
This workaround isn't perfect, but it does allow you to use the attachment function in Chrome without having to go through the light version of OWA. It may not work with all versions of Outlook Web App, but it works with versions that require Silverlight for the attachment feature. (This workaround does not work if you are logged into the light version of OWA, but in that version you can attach files normally.)
If you are having trouble attaching files in Outlook Web App when using Microsoft Edge, this workaround will help with that as well.

nice write up. There is a hidden notepad in chrome and you don't know it.hidden notepad in chrome
ReplyDelete