Tech in Check
Browser extensions | open source software | tech tips | tech reviews
Friday, March 14, 2025
IT humor merch at Zazzle
Sunday, January 19, 2025
Energizer batteries on sale at Amazon
Amazon has a great deal on Energizer batteries right now -- 48 batteries (24 AA and 24 AAA) for just $23.07. That's less than 50 cents per battery, a hard-to-beat price. It's a limited time deal but no specified end date, so best to buy now before the price goes back up.
These batteries have a shelf life of up to 10 years, so even if you don't need them now, this is a great time to stock up at an amazing price.
(Disclaimer: I earn a commission on Amazon sales made from links in this post.)
Sunday, October 6, 2024
How to opt out of LinkedIn using your data to train AI models
LinkedIn is making changes to its privacy settings. One of those changes involves feeding user data (your data) into the company's generative AI (GenAI) models to help train them. Users in the UK, European Economic Area, and Switzerland are not yet impacted by this change, but users in other areas of the world may automatically be opted in.
See below for how to opt out of letting LinkedIn train its GenAI models on your data. These steps apply to the desktop version of the website, but should be similar for the mobile version.
- While logged into your LinkedIn account, click the "Me" icon on the bar across the top of the screen.
- From the drop down menu that appears, select "Settings & Privacy".
- Select "Data Privacy" on the left sidebar.
- Select "Data for Generative AI Improvement".
- If the toggle for "Use my data for training content creation AI models" is set to On, select it to turn it Off.
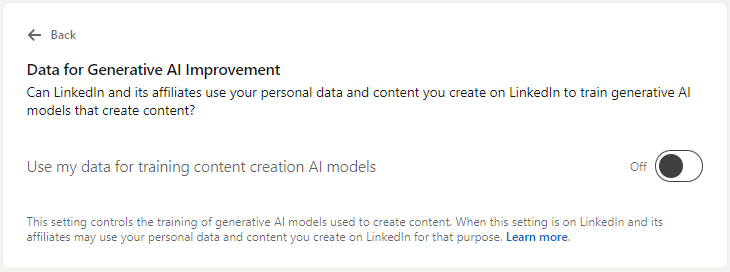
Tuesday, September 24, 2024
How to find the IP address for a Konica Minolta bizhub 368e copier
- Tap Utility on the home screen (near the bottom)
- Tap Device Information
The IP address (IPv4 and/or IPv6) will be displayed on-screen.




