To avoid this error, you can check document size before you print and make sure that you have the correct size paper loaded in the copier. However, sometimes a document will be sized incorrectly, such as 8.5" x 11.35" instead of 8.5" x 11", so it won't match any standard paper sizes. This often happens with documents emailed from other people or documents downloaded from the Internet.
In these cases, you can "force" the copier to print your document on paper that's a similar size by using the "Fit to Page" option. The "Fit to Page" option tells the copier to scale the document down (or up) so that it fits onto a paper size that is currently in use by the copier, so the document can print out without generating an error message.
To enable "Fit to Page" on a Windows computer using the Sharp PCL6 print driver:
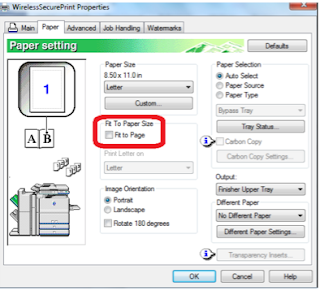
- When you choose the option to print your document, select Printer Properties (or Preferences on some computers) in the print dialog box
- Click on the Paper tab
- Select Fit to Page
- Select OK
- Select Print
Before enabling "Fit to Page" if you get the "Load Extra Paper" error, you can either manually choose a paper size to print on, or you can delete the current print job, enable "Fit to Page", and print the document again. To cancel the current print job:
- Select Job Status
- Select the print job to cancel, if there are multiple jobs listed
- Select Stop/Delete
- Select Yes
No comments:
Post a Comment