On a Windows PC, you can often cancel a print job by going into the printer's queue, choosing the job and canceling it. But sometimes this method won't work. For example, if someone else sent the job, you may not be allowed to cancel it. Or if you don't have rights to manage the printer, you may be prevented from canceling the job. In either case, you can still cancel the print job through the printer's embedded web server (EWS).
To get to the EWS, you will need the printer's IP address and a web browser. (If you don't know the printer's IP address, you can find it by printing out a configuration page -- instructions can be read here.) Open the web browser, type in the printer's IP address and hit <ENTER>.
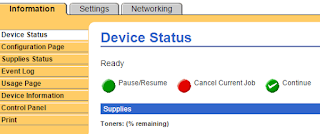 The printer's web page or web server should load, with the HP logo and information about the printer, including it's current status. Once this page loads, look in the middle of the page. If you see a red circle and the words "Cancel Current Job," click on the red circle and you will be able to stop the print job.
The printer's web page or web server should load, with the HP logo and information about the printer, including it's current status. Once this page loads, look in the middle of the page. If you see a red circle and the words "Cancel Current Job," click on the red circle and you will be able to stop the print job.More than likely, you won't see that red circle. It will need to be enabled. Follow the steps below to enable the cancel print job option.
- Click Log In in the upper right corner of the page. (If Log In is not there, skip this step and the next step.)
- Enter the administrator user name and password for the printer.
- Select the Settings tab.
- Select Security on the left side bar.
- Under Set Options, click the box next to Cancel Job.
- Scroll down to the bottom of the page and click Apply.
- Select the Information tab.
- Click on the red circle next to Cancel Current Job.
- Confirm your choice, if prompted.
No comments:
Post a Comment